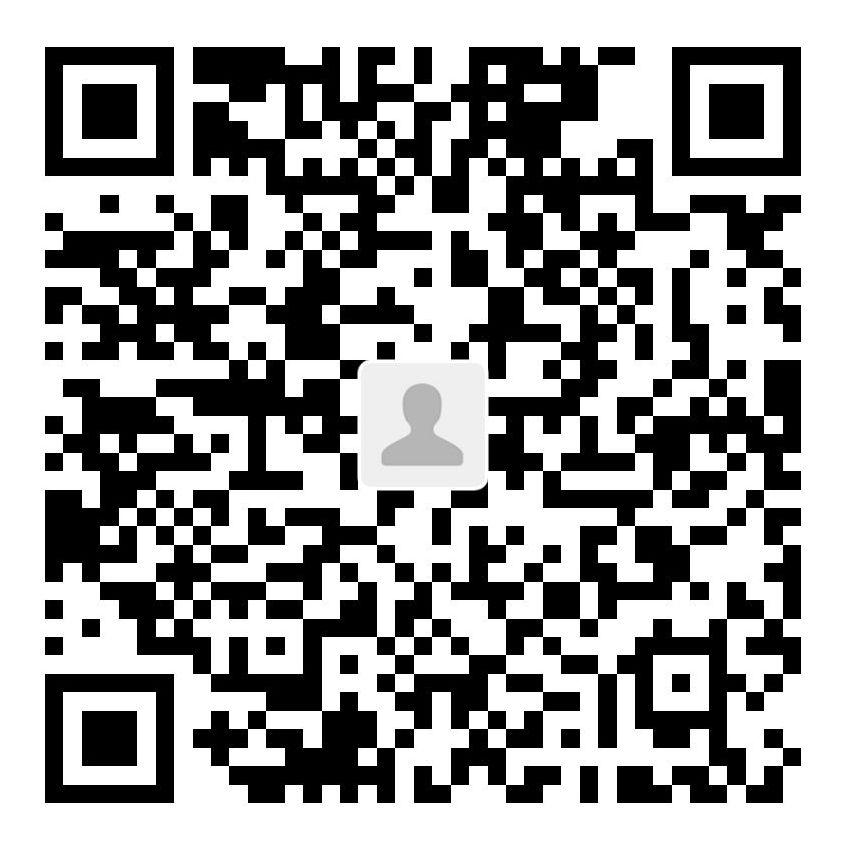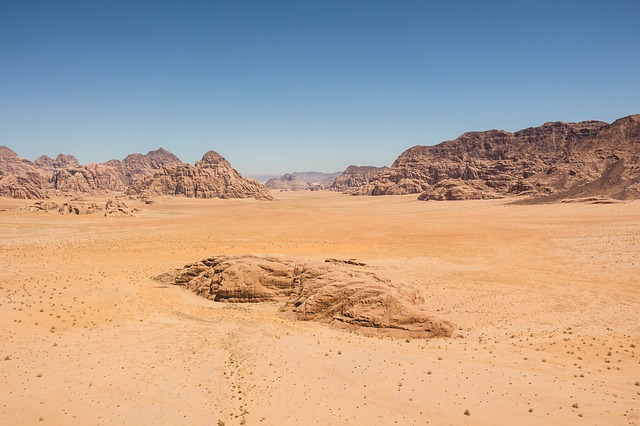Anaconda个人手册
安装方式,这篇文章安装的没什么问题。大部分dubug依赖于智谱清言,在此给清华爷磕一个。
下载
访问Anaconda的官方网站,下载适用于Windows的Anaconda安装程序。当然清华源等的镜像也是很好的。
安装
在安装类型中选择了for all users。一般来说选择just me / all users会影响的因素只有在环境变量中对应的用户变量和系统变量。其实问题都不大。

下方列出了几个选项:
- “Create start menu shortcuts (supported packages only).”(创建开始菜单快捷方式(仅支持包)。)
- “Register Anaconda3 as the system Python 3.11.”(注册Anaconda3为系统Python 3.11。)
- 下面的注释提到这是推荐的,允许其他程序,如VSCode、PyCharm等自动检测Anaconda3作为系统的主要Python 3.11。
- “Clear the package cache upon completion”(完成时清除包缓存)
- 下面的注释提到这是推荐的,可以在不损害功能的情况下恢复一些磁盘空间。
我是按照这张图的方式勾选的。但是事实上安装完成后我发现这次anaconda并没有把自己的路径放到系统环境变量或者用户环境变量上。可能是因为我反复安装或者其他的原因。
手动配置环境变量
打开环境变量页,选择系统环境变量
这个选择是因为我之前把环境变量放在了用户环境变量中,但是vscode就只选择默认的python版本了,无法切换,约等于我安装了个更麻烦的python
E:\anaconda
E:\anaconda\Scripts
E:\anaconda\Library\bin将anaconda的路径中这三部分加入环境变量中。(我的anaconda放在了E盘,需要按照具体情况调整)
测试python
这个时候可以说anaconda应该被装好的了,先试一下python功能。
打开powershell(如果这是你以后最常用的命令行),将下面的命令输入。
conda --version
conda info
activate
python如果都没有报错的样子的话,就算python安装好了。这应该会是anaconda中最新的python版本,如果对python版本没有更多要求的可以考虑就到这里结束配置环节了。
改变python版本
Anaconda是一个广泛用于数据科学和机器学习的Python发行版,它简化了Python环境和库的管理。本指南将带你逐步完成Anaconda的安装过程,并介绍基本的环境配置。
事实上conda install库的速度远远不如pip,相信大家如果不是纯新手被推荐了anaconda的话,应该是苦于电脑里面不同版本的python打架而选择的anaconda。
比如我想要用anaconda创建一个Python 2.7的环境,基本操作步骤如下:
- 打开命令提示符(Windows)或终端(macOS/Linux)。
- 使用以下命令创建一个新的环境,并将其命名为
python27(名称可自选):
这将创建一个名为conda create --name python27 python=2.7python27的新环境,并在其中安装Python 2.7。 - 激活新创建的环境:
- 在Windows上,使用以下命令:
conda activate python27 - 在macOS或Linux上,使用以下命令:
source activate python27
- 在Windows上,使用以下命令:
- 现在,您已经处于名为
python27的环境中,可以使用Python 2.7了。您可以使用以下命令验证Python版本:
这应该显示Python 2.7.x,其中python --versionx是具体的小版本号。 - 如果您想退出环境,可以使用以下命令:
现在,您已经成功创建了一个Python 2.7环境,并可以在其中运行Python 2.7代码。conda deactivate
(以上整段复制自智谱清言)
powershell脚本执行策略修改
我遇到的情况就是,走完上述流程,全程没有报错,但是最后python版本还是3.11没有变化。
还好第二次安装的anaconda后,powershell会给我报错了,据此我才能一步步改正。
首先好像在conda activate python27之前,我应该进行一次conda init
conda init 是一个命令,用于在您的 shell 中初始化 Conda。当您运行 conda init 时,它会修改您的 shell 配置文件(例如 .bashrc、.bash_profile、.zshrc、config.fish 或 profile.ps1),以便在每次打开新的 shell 终端时自动配置 Conda 环境。
具体来说,conda init 命令会执行以下操作:
- 添加 Conda 的初始化脚本:这通常是一个小的脚本科添加到您的 shell 配置文件中,它会在您打开新的 shell 终端时自动执行。
- 修改 PATH 环境变量:初始化脚本会确保 Conda 的可执行文件目录(例如
bin或Scripts目录)被添加到您的 PATH 环境变量中,这样您就可以直接运行 Conda 和其他 Conda 安装的命令。 - 添加 Conda 命令自动补全:在某些 shell 中,
conda init还会添加命令自动补全功能,这可以提高您使用 Conda 的效率。 - 添加 Conda 环境 activation 脚本:这允许您使用
conda activate命令来激活 Conda 环境,以及使用conda deactivate命令来退出环境。
在 Windows 上,conda init会修改 PowerShell 的配置文件profile.ps1,以便在 PowerShell 中提供上述功能。在 Linux 和 macOS 上,它会修改相应的 shell 配置文件。
如果您在运行conda init后遇到了问题,可能需要检查您的 shell 配置文件,确保没有冲突或错误。如果您的配置文件中有错误,可能会导致 shell 无法正常加载,或者 Conda 命令无法正常工作。在这种情况下,您可能需要手动编辑配置文件来修复问题。
而在进行conda init 命令时,powershell拒绝了。在 Windows 上,PowerShell 有一个执行策略,用于控制是否允许运行脚本。默认情况下,执行策略通常是设置为“Restricted”,这意味着不允许运行任何脚本。
解决方案是:
以管理员身份打开 PowerShell:
- 右键点击开始菜单或 PowerShell 的快捷方式,选择“以管理员身份运行”。
查看当前的执行策略:
- 在 PowerShell 中运行以下命令:
Get-ExecutionPolicy - 这将显示当前的执行策略。
- 在 PowerShell 中运行以下命令:
更改执行策略:
- 要允许运行您自己的脚本,可以使用以下命令将执行策略更改为“RemoteSigned”:
Set-ExecutionPolicy RemoteSigned - “RemoteSigned”策略允许运行本地脚本,同时要求远程脚本(例如从互联网下载的脚本)必须由受信任的发布者签名。
- 要允许运行您自己的脚本,可以使用以下命令将执行策略更改为“RemoteSigned”:
如果您只想为当前会话更改策略,可以使用以下命令:
Set-ExecutionPolicy -Scope CurrentUser -ExecutionPolicy RemoteSigned- 这将对当前用户的应用程序配置文件设置执行策略,而不会影响其他用户的设置。
如果您需要运行完全不受限制的脚本,可以将策略更改为“Unrestricted”,但请注意这样做可能会带来安全风险:
Set-ExecutionPolicy Unrestricted
我选择了3.1的策略。
使用
不知道为什么,可能是电脑问题?我发现我的电脑上所有的文件夹都是只读的,而且试图取消的时候,属性框会连着进度条闪退。只能去管理员powershell去安装库了。